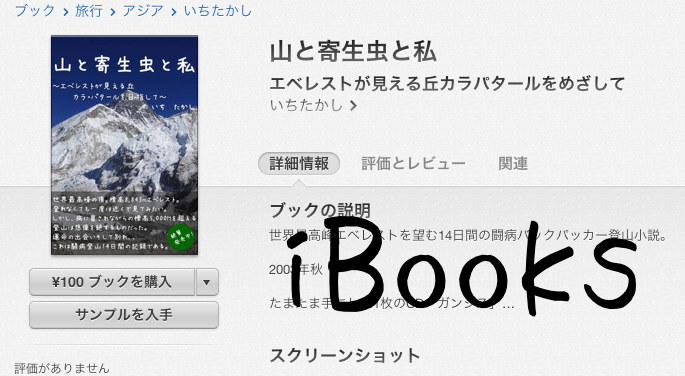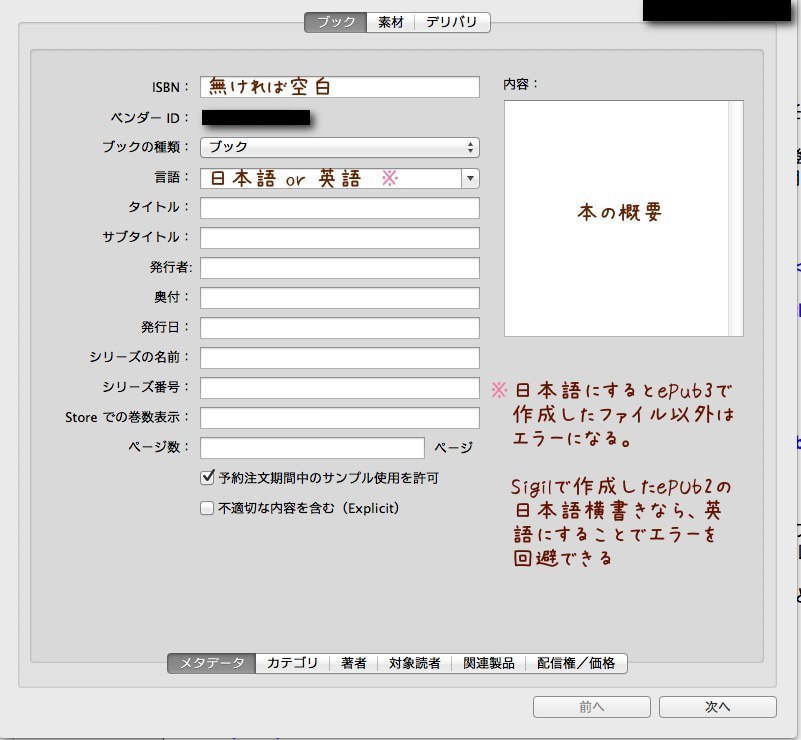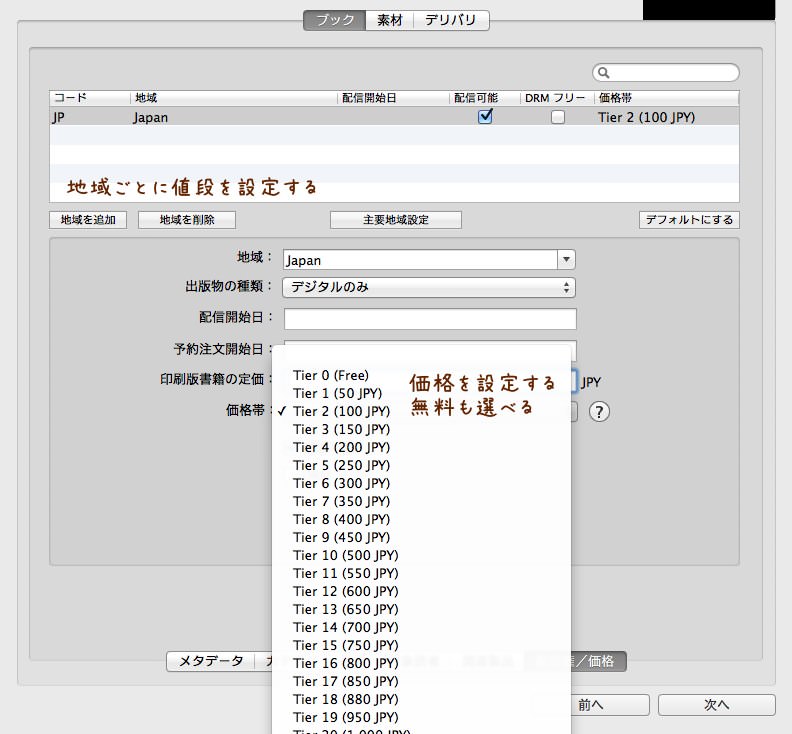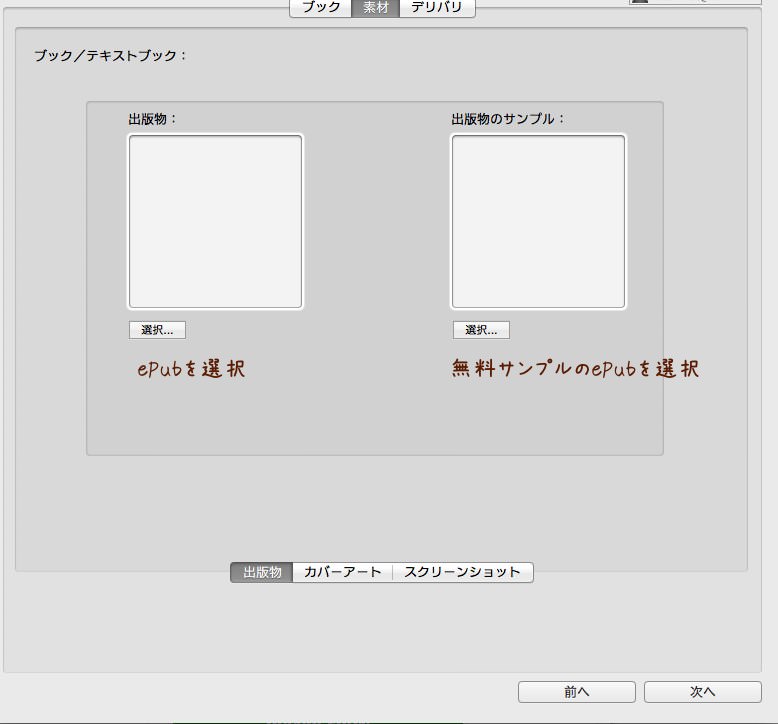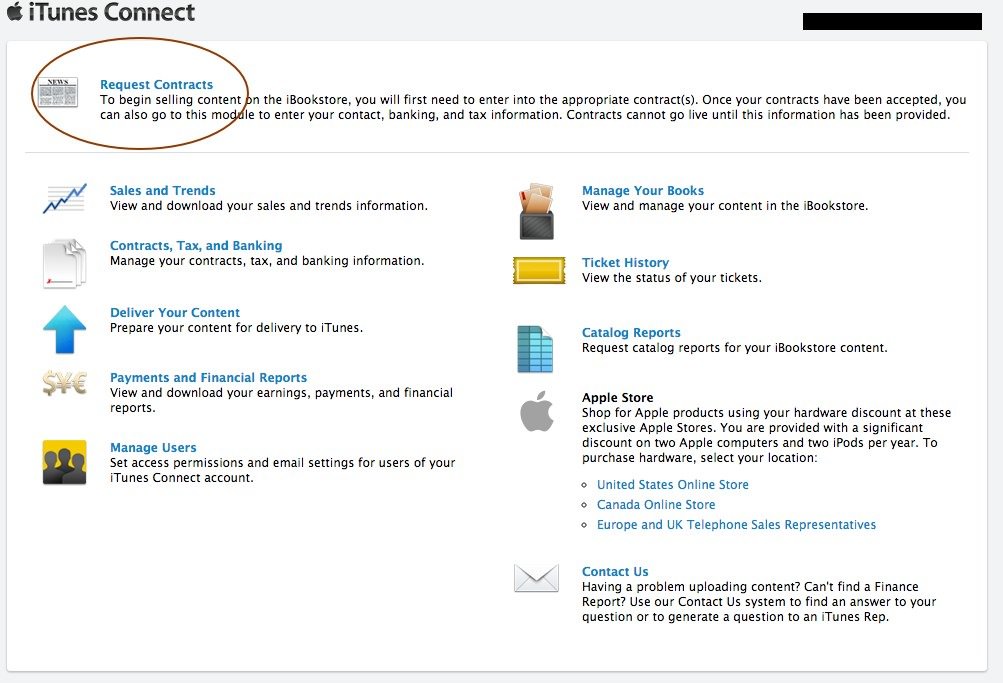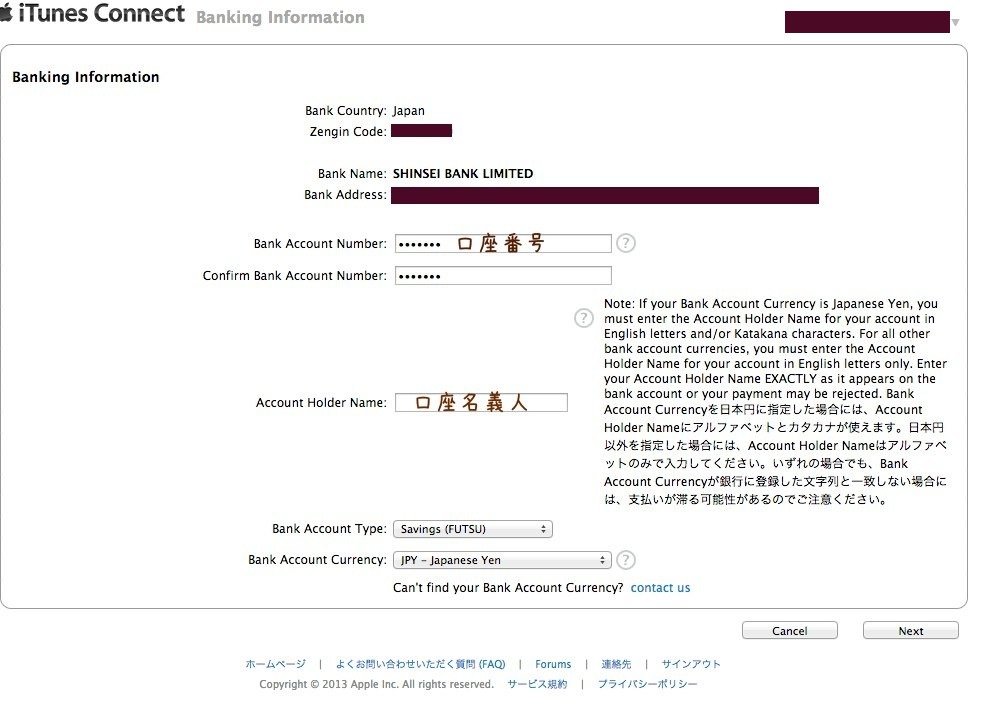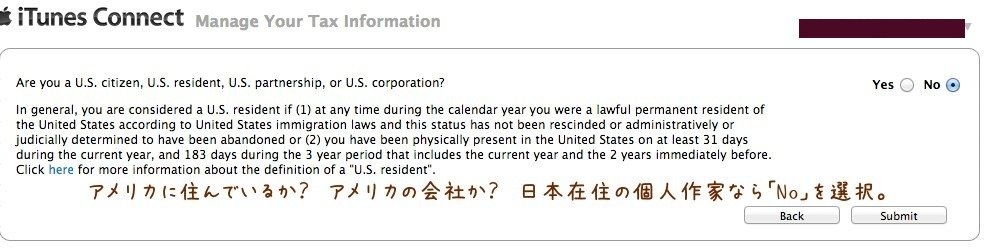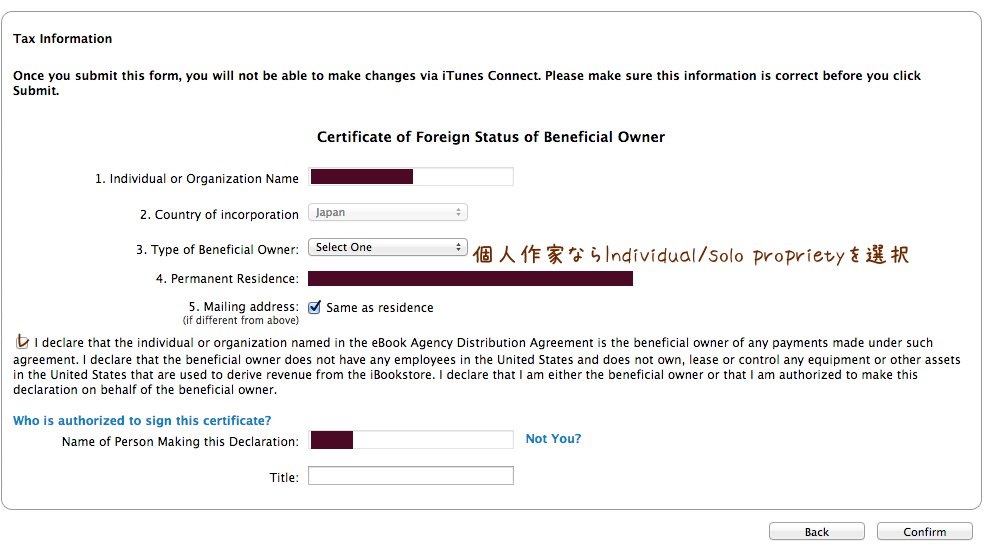Mac mini SSD増設 取り付け編 Samsung SSD 840 250GB
前回の記事ではMac miniの内蔵HDDのデータをSSDに丸ごと移行しました。今回はMac miniの本体を開けてSSDとHDDを交換します。ちなみに本体には2台目のSSD(HDD)を設置するスペースと、SATAケーブルの差し込み口がありますが、別途SATAケーブルを購入する必要がある上(しかも高い)全体的にバラす必要がありグッと難易度が上がるようなので今回はパス。内蔵されていたHDDはデータ移行にも利用したハードディスクケースに入れて外付けとして使います。
売り上げランキング: 288
売り上げランキング: 1,849
SSDへの交換準備
① T6、T8のトルクスドライバーの準備
内蔵HDDを交換するには星形をしたトルクスドライバーが2種類(T6、T8)必要。間違えても普通のプラスやマイナスのドライバーを使わないように。ネジ山がつぶれるので。ホームセンターやパソコンショップでも売っているが、見つからなかったため以下の工具を購入。安価で問題なく使えるので良い。
売り上げランキング: 10,040
② Mac miniの裏蓋を開けてメモリーを外す
蓋は反時計回りに黒丸から白丸までスライドさせると簡単に空く。メモリー両サイドのクリップを広げ、斜めに浮き上がらせたらそのままメモリーを2枚外す。付けたままでも作業できるが、念のため外しておいた方がいい。
ここから先の作業はアップルの保証対象外。交換する場合は自己責任で。
SSD交換作業 本体解体
① 外すネジの確認
外すネジは8カ所。
② ファンを外す
ネジは3カ所。T6のトルクスドライバーを使用する。ファンはコードとつながっているためゆっくりと持ち上げる。
ファンをロジックボードから外す。ある意味、一番緊張した作業。根元からコネクタ部を手で引っ張れば外れる。先の尖っていないプラスチップ製のヘラでもあれば外し易いかも。
③ 左側カバーを外す
ネジは1カ所。T8のトルクスドライバーを使用する。少し持ち上げるようにスライドさせ、引っこ抜く感じ。
④ wi-fi部の網を外す
ネジは4カ所。T8のトルクスドライバーを使用する。円形の下にも網部が隠されていて外しずらい。少す持ち上げつつ手前に引くようなイメージで。これにも細いコードが付いているので慎重に。
⑤ 内蔵されたHDDを抜き取る
ロジックボードに接続されているHDDのコネクタを外す。コネクタを上に持ち上げればいい。HDDを取り出せば本体の解体作業は終了。
SSD交換作業 付属パーツの取り替え
① HDDのネジを外す
T8ドライバーを使用してHDDに付属しているネジを2本外す。交換するSSDに装着。後で本体奥の穴に引っ掛けるので、付ける場所を間違えないように。
② SATAケーブルをSSDに付け替える
HDDに付いてるシールを剥がしてケーブルを抜き、そのままSSDに付ける。
③ SSDをMac mini本体に取り付ける
本体の奥にある上段の穴(Mac本体として見たら底側)に合わせSSDをスペースに入れる。今回は厚さ7mmのSSDのためすんなり入ったが、穴にネジを入れるのだけ少し苦戦した。9.5mmのSSDだとスペースに入れるのが難しいらしい。
④ SATAケーブルのコネクターをロジックボードに接続
上から押し込めば接続できる。
⑤ wi-fiの網部を戻しネジで固定する
7mmのSSDの場合は本体を立ててネジを付けないと、SSDをネジと固定できない。
⑥ あとは逆の手順で元に戻す
これでMacの電源を入れればSSDから起動される。
起動してSSDのTrimを有効にする
詳しい事はよくわからないが、SSDのTrimというもを有効にした方がいいそう。パーフォーマンスの劣化を防ぐとか。
① SSDのTrimサポート確認
「Finder」→「ユーティリティー」→「システム情報」→「シリアルATA」からTrimサポートが「いいえ」になっているか確認する。
② 「Trim Enabler」のアプリをダウンロードする
③ 「Trim Enavler」を立ち上げ「ON」にする
④ Trimサポートが「ON」になっているか確認
SSDのファームウェアアップデート
2013年5月現在、Samsung840シリーズの最新ファームウェアは「DXT08B0Q」になる。日本代理店ITGマーケティングのサポートページからシリアルナンバーを入力すれば最新ファームウェアに入手が可能。Macユーザーは一度ISOファイルをダウンロードしてCDかDVDのメディアに焼いてから更新する必要がありちょっと面倒くさい。私のファームウェアも「DXT07B0Q」と古いタイプだったので上記の方法で試みたが、「Failed(失敗)」とエラーになってしまった。サポートに問い合わせたところ「それだけでは分からない」とのことで解決せず。基本的にはマイナーアップデートのようなので、しばらくはそのまま使っていく予定。
まとめ
以上でMac miniをSSDの取り付け作業は終了です。取り付けにかかった作業は2時間半くらいでしたかね。不慣れな私でもわりと簡単にできたので、ゆっくり順を追えば誰でも可能だと思います。前回の記事の冒頭でもふれましたが、SSDに交換後は書き込み5倍、読み込み6倍の速度が出ていて、体感的にもかなり快適になりました。他のSSDに比べ書き込み速度が遅いSamsung840ですが、250GBが実売1万5千円で買えるならかなりお買い得かと思います。円安、韓国ウォン高が続いているので今後は値段がもっと上がる可能性もありますが、、また、噂によると今年の8月くらいには840の後継SSDが発表されるそうです。現状の環境に不満がなければ少し待ってみてもいいかもしれませんね。
Mac mini SSD増設 データ移行編 Samsung SSD 840 250GB
追記:2013年11月12日
久々にSSD最新のSSD事情を確認したら840シリーズは売り切ったっぽいですね。後継機種840EVOの方がお安くなってます。書き込み速度は倍くらいになってるようで。買うなら断然こっちのモデルでしょう。
売り上げランキング: 285
追記:2014年1月4日
外付けしていたHDDを増設用ケーブルを買って内蔵にしました。思っていたより簡単なので、Mac miniにSSDを増設するなら内蔵していまった方がいいです。
Mac mini SSD増設 データ移行編 Samsung SSD 840 250GB
3月末に買ったMac mini 2012 lateの最安モデル(梅)。4月末にモニターも買ってようやくMac miniを本格的に使い始めたのですが、想像していたよりかなり動作が重い。初Macなのでお試しの意味も込め、Mac miniの中でも最低モデルをチョイスしたのが失敗だったのか、ブラウザとtwitterを立ちあげた状態で画像編集ソフトpixelmatorを立ち上げるとアップアップ。レインボーがグルグルして、動きも鈍くまともに編集できません。pixelmatorは軽いのが売りじゃないのかしら。
売り上げランキング: 3,136
たぶんMac OS X 10.8 マウンテンライオンには、標準メモリー4GBでは足りないのでしょう。購入の決め手となったOSの名前が仇となるとは。ちなみにマウンテンライオンとは、北米ではクーガー、南米ではピューマ(スポーツブランドのプーマ)と呼ばれるネコ科の動物で、去年まで住んでいたカナダの町の周辺に生息しておりました。残念ながら見たことはありません。見てたらこの世にいないと思います。
ということでメモリーを増設しようと思ったのですが、円安と生産調整の影響を受け去年の秋に比べると倍くらいの値段になっています。昨年秋に8GB×2枚4,000円で売っていたものが、現在は1万超え。以前が安すぎたのでしょうがどうにも買う気がしません。
そこでHDDをSSDに変えることにしました。こちらも高騰中ですが、メモリーに比べると値上げ幅も小額。色々と悩んだ結果選んだのは、サムソンの840シリーズの250GB。他のメーカーに比べると5千円弱安いですね。TLC方式という若干耐久性がない作りらしいですが、普通に使うなら問題ないでしょう。3年保証も付いてるし。
スピードテストのアプリを使った速度を測ってみました。交換前は書き込みが55.5MB/S、読み込みが79.3MB/Bでした。
Mac miniにSSDを交換した後は書き込みが235.3MB/Sと約5倍、読み込みは503.0MB/Sと約6倍とスピードアップ。体感的にもかなり快適になりました。Mac miniが遅くてイライラしている人はやる価値ありです。
ただしSSDやHDDの交換はメーカー保証対象外になります。Mac miniを改造する場合は自己責任でお願いします。また、色々なやり方がるようですが、ここでは内蔵HDDに入った起動ディスクをSSDに丸々コピーした後に、Mac miniにSSDを取り付けHDDを外付けとして利用する方法をご案内します。
Mac miniにSSDを増設するにあたって購入したもの
① Samsugn 840 Series MZ-7TD250B/IT 1万5千円
Mac miniの起動ドライブにするSSD。この値段でこれだけのパフォーマンスはすごい。厚さ7mmの薄型なのでMac miniにSSDを取り付ける時もスムーズです。
売り上げランキング: 489
ベーシックキットにはSSD本体、説明書、保証関連、マニュアルCDという内容。他にも3千円ほど高いオールインワンキットというSATA/USBケーブルとデスクトップ用の何かがついたパッケージがあるが、③を買えばデータの移行はできるのでMac miniやMacbookならベーシックで問題なし。
② 精密ドライバーセット 700円
Mac miniの部品を外すのに特殊な星形トルクスドライバー(T6、T8)が必要。下記の商品は壊れやすいという書き込みがあったので、近くのホームセンターで見つからず結局これを購入。問題なく使えたので満足。
売り上げランキング: 10,040
③ 玄人志向 2.5インチ USB3.0接続 ハードディスクケース 1,000円
標準でMac miniに内蔵されていたHDDを外付けにするためのケース。最初にHDDからSSDにデータを復元(移行)する際にも利用した。
売り上げランキング: 2,637
中身はいたってシンプル。ケースとケーブルだけ。買ったのは黒だが赤と白もある。ネジもないのスライド式で簡単に取り付けられる。USB3.0に対応しているので十分。
Samsung840シリーズは公式サイトから「Samsung Magician Software」という無償の移行ソフトが提供されているが、これはWindows用のためMacユーザーは使えない。アプリケーションのユーティリティーからディスクユーティリティーを利用してから復元(移行)しよう。
また、OS X マウンテンライオンの場合は、公式サイトにある方法のディスクユーティリティーから直接復元できない(「起動ディスクは復旧ソースとしては利用できません」とエラーが出る)ので、一度SSDを初期化後、復旧システムから復元する必要がある。
SSDの初期化(フォーマット)
① SSDをハードディスクケースに装着しMac mini本体のUSBポートに接続
② 「Finder」→「アプリケーション」→「ユーティリティー」→「ディスクユーティリティー」
③ SSDを選んで初期化する
消去タブからフォーマット「Mac OS 拡張(ジャーナリング)」、パーテーションタブからオプション「GUIDパーティションテーブル」を選択し適当に名前を付けて(Macintosh SSDなど。最終的に名前は変わるので何でもよい)消去を実行する。
起動ディスクの復元(移行)する
① 再起動しリカバリーモードで起動する
「ジャーン」となってから2秒後くらいに「Command+R」を押し続ける。
② HDDからSSDにデータを復元(移行)する
ソース「Macintosh HD」復元先「Macintosh SSD(初期化した時の名前)」に指定して復元する。80GBほどの要領で所要時間40分ほど。データの復元が終わるまで待つ。
③ 復元が終了すると「Macintosh HD」に名前が変更になる。
これでSSDに起動ディスクのデータが移行されました。あとはMac miniを開けて内蔵されているHDDとSSDを交換すれば終了です。
SSDから起動できるか確認しましょう。再起動後「ジャーン」となってから2秒後くらいに「Option(windowsならAlt)」を押し続けると起動ドライブを選択できます。SSD Macintosh HD1から起動できれば無事に起動ディスクの移行ができています。
次回はMac miniを開けてSSDを取り付けます。
追記:2013年11月12日
追記:2013年11月12日
久々に最新のSSD事情を確認したら840シリーズは売り切ったっぽいですね。後継機種840EVOの方がお安くなってます。書き込み速度は倍くらいになってるようで。買うなら断然こっちのモデルでしょう。Mac miniの下位モデルでもSSDに換えたら(増設)、サクサクになりますよ。
売り上げランキング: 285
TLC方式が不安ならこちらもコスパが高くてオススメですね。MLC方式なので耐久性も優れているはず。
売り上げランキング: 461
追記:2014年1月4日
Mac miniに外付けしていたHDDを以下の増設用ケーブルを買って本体に内蔵しました。思っていたより簡単でケーブルの値段も下がったので、Mac miniにSSDを増設するなら今はこちらの方がいいですね。
売り上げランキング: 2,507
iBooks 出版方法 本のアップロード編
※アカウントの登録、設定は自己責任でお願いします。
登録が済んだら、いよいよ本のアップロードです。iBooksに本を登録するには、Mac専用のアプリを利用してファイルをアップロードします。今のところWindowsでは利用できません。
iTune Producerのダウンロード
① iTunes Connectにログイン
② 「Delivery Your Content」を選択
③ 「iTune Producer」をダウンロード
動作環境:Mac OS X 10.6以上
言語:日本語
本のアップロード
用意するもの
•ePub形式のファイル(横書きならePub2でOK、縦書きは未確認)
•無料サンプル用のePub
•表紙(横幅1400px以上)
•スクリーンショット用の画像
私の場合は横書きなので、Sigilを利用して作成したePub2のファイルで問題なくアップロードできました(言語を英語にする必要がある)。言語設定を日本語にすると”ePub3で作れ”とエラーになります。詳しくは分かりませんが、縦書きの場合は予めePub3で作った方がいいかもしれません。
Amazonキンドル本との違いは、無料サンプル用のePubとスクリーンショット(任意)を別途用意すること。iBooksでは無料サンプル分を自由に作れるので、自分が読者に見せたいページまで公開可能。
また、アプリは日本語なので順をおっていけば問題なく出版できると思います。
① 「iTune Producer」を起動
② 「新規パッケージを作成」を選択
③ 「新規ブック」を選択して次へ
④ ブック「メタデータ」を入力したら次へ
⑤ ブック「カテゴリ」を選択して次へ
⑥ ブック「著者」を追加して次へ
⑦ ブック「対象読者」を追加して次へ
とりあえず13才以上に設定
⑧ ブック「関連製品」よく分からないので次へ
⑨ ブック「配信権/価格」を設定して次へ
⑩ 素材「出版物」を選択して次へ
全文の入ったePubファイルと無料サンプルのePubをそれぞれ選択
⑪ 素材「カバーアート」を選択して次へ
最低幅1400px以上の画像を選択
⑫ 素材「スクリーンショット」を選択して次へ
⑬ デリバリー
問題があればエラー(英語)がでるので、修正して再度デリバリー
審査後、問題がなければ出版(私の場合は1日)されますが、KDPと違い出版の連絡はきません。
iBooks出版のまとめ
Macを持っている、EINを持っている、KDPで出版済み。以上の人なら比較的簡単にiBookstoreでも出版可能です。が、著者本人ですらiBookstoreで自分の本を探すのが困難です。カテゴリーから検索しても全くひっかかりません。
ちなみにロイヤリティーに対する記述が見つからないので、1冊売れていくらもらえるのか分かりません。噂では35%よりかはいいようです。150ドル以上になったら支払いとはどこかに記述がありました。
利点
•いつでも無料にできる
•無料サンプル用のファイルを別途作れる
•Appleで本が販売されテンションが上がる
弱点
•iOS 5以上のApple製端末でしか読めない
•事前にMacとEIN番号が必要
•筆者ですら本を探すのが困難
総合的にみたらやっぱりKDPですな。
iBooks 「山と寄生虫と私」
キンドル本
売り上げランキング: 17,344
過去記事もあわせてどうぞ
iBooks 出版方法 アカウント登録編
iBooks 出版方法 アカウント設定編
iBooks 出版方法 アカウント設定編
※アカウントの登録、設定は自己責任でお願いします。
iTunes StoreからiBookstoreの登録完了メールが来たら、iTunes Connectのアカウント設定を行います。
アカウント登録方法は過去記事を参照。
iTunes ConnectでiBookstoreのアカウント設定
① 「Request Contracts」の設定
iBooksで本を売るための契約。一度設定するとこの項目は設定画面からなくなります。
② 「Manage Users」の設定
担当者の設定。Add New Contactを選択後、個人作家の場合は自分の名前、メール、役職(何でも良いと思う。例.Managerなど)を入力。あとは各担当を選択するだけ。もちろん全部同じでOK。
③ 「Bank Information」の設定
振込先の銀行を設定。必要なのは全銀コード(調べるのは全銀コード検索)、口座番号。
Bank Country Japanを選択
Zengin Code 振込指定する銀行の全銀コードと支店番号を入力。
Bank Information 口座名義人、口座番号など入力。
④ 「Tax Information」の設定
税金情報の入力。
これで電子書籍をiBooksで出版する準備ができました。次回はいよいよ本のアップロード編です。
iBooks 「山と寄生虫と私」
キンドル本
売り上げランキング: 17,344
iBooks 出版方法 アカウント登録編
※アカウントの登録、設定は自己責任でお願いします。
3月からiBookstoreが日本で始まりました。個人的にiBooksで電子書籍を出版できる条件が整ったため、本を出すまでのレポートを書いてみます。
ほとんど英語なので一見めげそうですが、順をおっていけば割と簡単に出版できます。
iBooks登録に必要なもの
① Mac(OS X 10.6以上)
電子書籍をアップロードするためにMac専用アプリ「iTune Producer」が必要。
② Apple ID
iTunesやAPP Storeで使っているIDでOK。
③ EINナンバー
IRS(アメリカ内国歳入庁)から取得する雇用主番号。過去記事参照。
④ ePub2 or ePub3で作成された電子書籍
縦書きの場合はePub3で作成する必要がある。詳しくは次回のアップロード編で。
大前提としてMacがないと出版できません。あとはアカウント登録時にEINナンバーが必要なので、事前に用意しておきましょう。
iTunes ConnectでiBookstoreのアカウント作成
② 「Created a Paid Books Account」を選択
有料のアカウントでも値段設定を変更することで無料にすることができる。逆は不可能っぽい。
③ Apple IDの情報を入力
④ 「Seller Information」を入力
住所、EINナンバーなど。
⑤ 「About Your Books」を入力
ここで本をアップロードするわけではないので、テキトーに仮の数字を入力する。PDFの項目のみ0、それ以外は1を入力しました。
⑥ Eメールの確認をして送信
iTune Storeから「Welcom to the iTunes Store」という題名のメールがくるまで待つ。私の場合は4日ほど。
5/4 アカウント登録
5/8 登録完了メール
次回は本のアカウント設定編
iBooks 「山と寄生虫と私」
キンドル本
売り上げランキング: 17,344











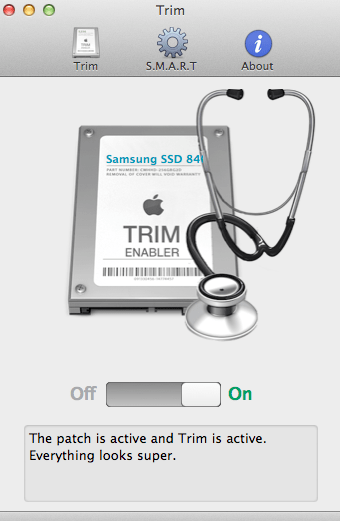
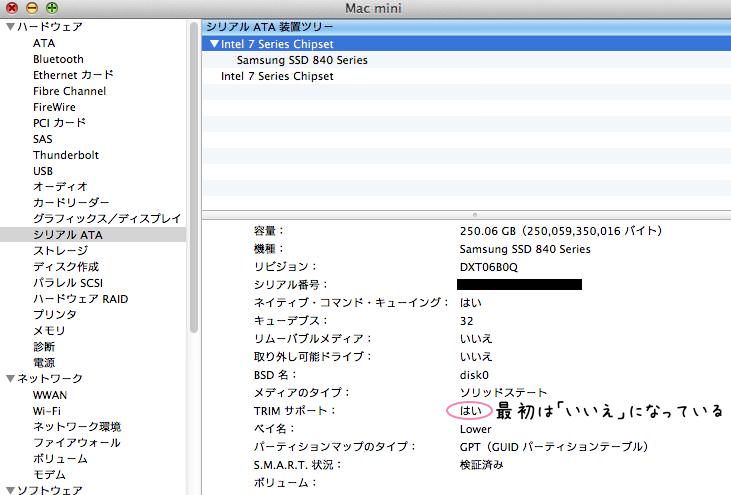
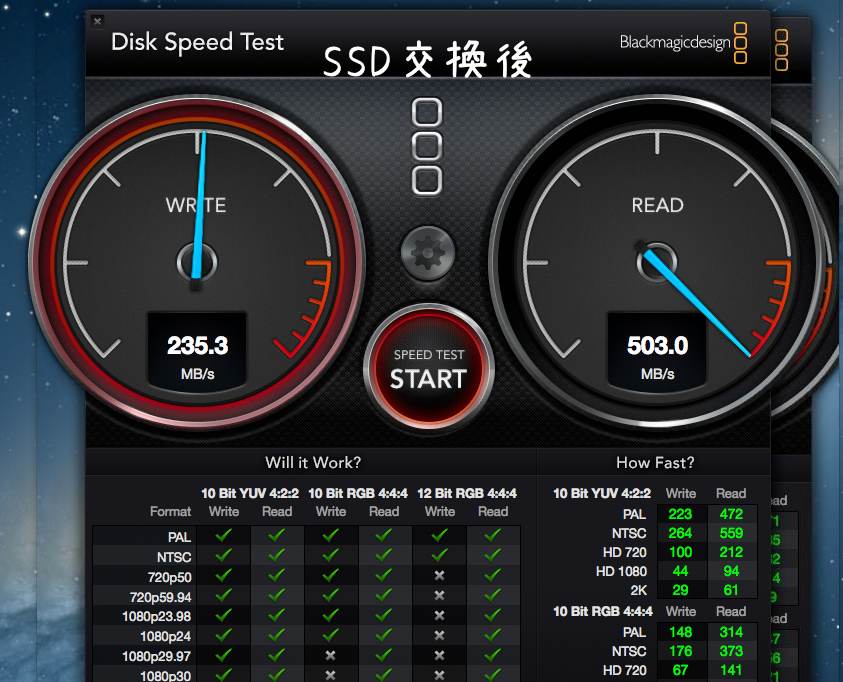








![【Amazon.co.jp限定】SanDisk SSD UltraPlus 256GB 2.5インチ [国内正規品]メーカー3年保証付 SDSSDHP-256G-G25AZ](https://images-na.ssl-images-amazon.com/images/I/31LXpMetTxL._SL160_.jpg)